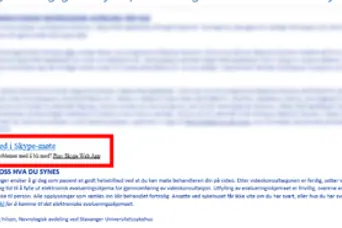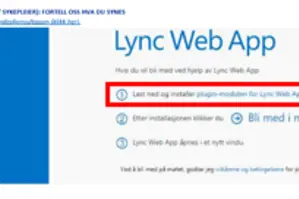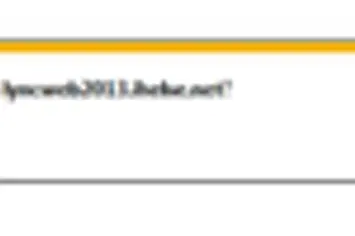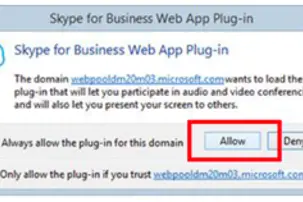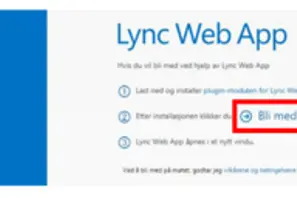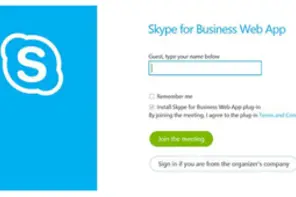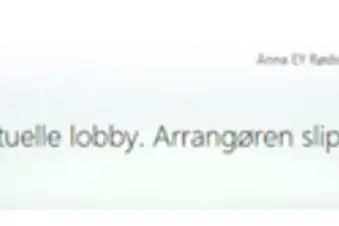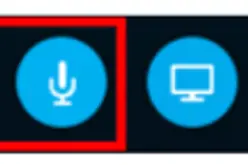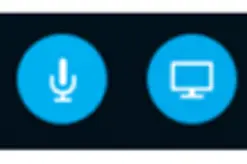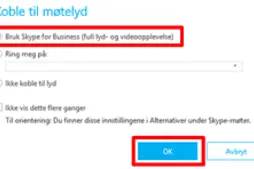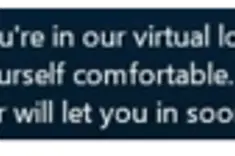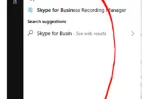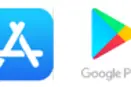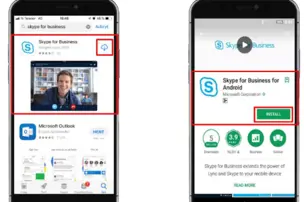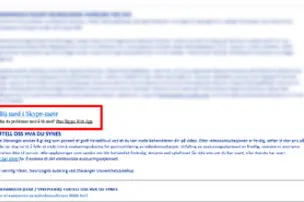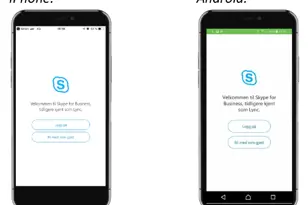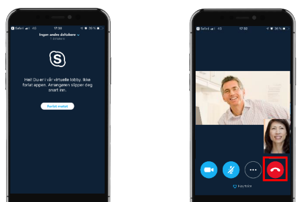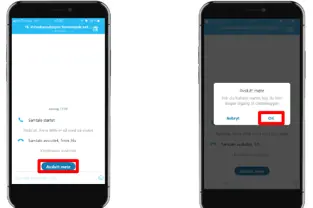Videokonsultasjon via Skype
Informasjon til pasient som skal bruke videokonsultasjon mot Jæren DPS via Skype.
Det finnes også mulighet for å bruke videokonsultasjon via helsenorge.no:
Videokonsultasjon via helsenorge.no
Sikkerhet/personvern
Taushetsplikt og personvern
På samme måte som ved fysisk oppmøte, vil Helsepersonelloven og Pasientrettighetsloven sine regler om taushetsplikt gjelde for selve samtalen og behandling av informasjon som kommer fram under samtalen. Relevante og nødvendige helseopplysninger skal journalføres på lik linje som om samtalen skjer ansikt til ansikt eller per telefon. Opplysninger om helsen din kan som hovedregel bli gitt til annet samarbeidende helsepersonell dersom dette er nødvendig for å gi deg god og forsvarlig helsehjelp (med mindre du som pasient setter deg imot dette).
Videokonsultasjonsløsningen "Skype for Business" app eller "Skype Web App" gjennom nettleseren går over en kryptert linje og samtalen (inkludert lyd og bilde) blir ikke lagret.
Frivillig deltakelse, men noen ganger eneste behandlingstilbud
Det er frivillig å benytte seg av videokonsultasjon og du trenger ikke gi noen grunn for å si nei. Du kan når som helst og uten å gi noen grunn trekke tilbake ditt samtykke til å benytte videokonsultasjon.
Dersom du trekker samtykket ditt vil det få konsekvenser for det tilbudet du får. Helsedirektoratet mener at for å hindre smitte av covid-19 i helse- og omsorgsinstitusjoner, bør pasienter i minst mulig grad fysisk møte opp hos helsetjenesten. Dette innebærer at det kun er særskilte grunner til at man vil tilby samtaler ansikt til ansikt under covid-19 pandemien.
For å trekke tilbake ditt samtykke kan du kontakte sekretær ved den poliklinikken der du mottar behandling. Se i så fall kontaktinformasjon i innkallingen du fikk på e-post.
Praktiske instruksjoner
Dette trenger du:
- PC, mobiltelefon eller nettbrett, som har kamera, mikrofon og høyttaler (kan være innebygget enheten). Headset med mikrofon kan være nyttig for enkelte, men er ikke obligatorisk.
- Tilgang til sikkert internett. Det vil i denne sammenheng i praksis bety hjemme og tilkoblet nettverk man selv eier. Det anbefales sterkt å unngå usikre nettverk, f.eks. åpne nett på kafeer, kjøpesentre og andre i det offentlige rom.
- Et rom hvor du kan være alene og ikke risikerer at andre kommer inn og avbryter, eller kan høre hva du og behandleren sier. Rommet bør også ha god belysning slik at behandleren din kan se deg godt.
Slik kobler du opp til møtet
Du vil motta en innkalling via e-post med lenke til videokonsultasjonen. Av sikkerhetsårsaker blir det ikke benyttet «vanlig» Skype, men programmet/appen «Skype for Business».
«Kjøreregler» for videokonsultasjon
- Alle involverte må presentere seg. Dersom du har med en venn/pårørende er det viktig at vedkommende blir presentert og er synlig for behandleren. Det skal ikke være noen i rommet som behandler ikke vet om og behandler skal heller ikke ha noen i rommet som du ikke vet om. Behandleren kan spørre om det er andre i huset eller bygningen der du er.
- Behandler kan ikke kommunisere ved bruk av chat-funksjonen, denne funksjonen skal ikke benyttes med mulig unntak av tekniske beskjeder som for eksempel at "jeg hører deg ikke, har du skrudd på din mikrofon?" eller lignende.
- Ingen av møtedeltakerne skal gjøre opptak av samtalen (inkludert lyd og bilde). Behandler dokumenterer som vanlig i din elektroniske journal. Denne er tilgjengelig for deg på www.helsenorge.no.
Andre viktige moment
Husk at behandleren ikke ser «hele deg», og at det er annerledes å observere en person på en skjerm sammenlignet med fysisk oppmøte. Dersom du har noen informasjon som du tenker behandler ikke fanger opp, men burde vite om, er det viktig at du gir beskjed om dette.